ZONA DOWNLOAD
TUTORIAL BLOGGER
Belajar Blogger Untuk Pemula
Membuat Blog di Blogspot
Pengaturan Dasar Blogger
Pengaturan Publikasi di Blogspot
Menghilangkan Tanggal Posting
Mengatur & Kode Warna Tulisan
Cara Mendaftar di Ziddu
Cara Upload di Ziddu
Cara Membuat Link Download
Merubah JPG/BMP/PNG/GIF ke Favicon
Cara Membuat Favicon
Membuat Email di Feedburner
Menulis HTML/JavaScript di Posting
Membuat Text Berjalan di Posting
Membuat Tulisan di Address Bar
Membuat Link Berjalan
Membuat Tabel di Posting
Tip Mempercantik Tabel
Membuat Tabel Agar Tidak Turun
Tip Membuat Border Indah
Membuat Menu Dropdown
Membuat Blogscroll
Membuat Text Area
Membuat Text Area Select All
Cara Cepat Terindex di Google
Cara Cepat Terindex di Yahoo
Cara Mudah Meningkatkan SEO
Submit ke Search Engine
Search Engine Rangking
Seputar SEO
Perbedaan SEO Dengan Direktori
Tips Submit ke Direktori
Mengoptimalkan Isi Website
Kualitas Website Menurut SEO
Pengertian & Mamfaat Ping
Pengertian Meta Tag
Pengertian Link Popularity
Pengertian Domain
Pengertian Hosting & Bhs Program
Anti Virus Smadav 7.0
Cara Cepat Mendapat Follower Di Twitter
Pengertian Search Engine
Cara Kerja Search Engine
Cara Mendapatkan Backlink sampai 100
Uang Dan Pengunjung
Cara Menghasilkan Uang Dengan Program PTC
PTC Terbaik Menurut Widya School
Membuat Blog di Blogspot
Pengaturan Dasar Blogger
Pengaturan Publikasi di Blogspot
Menghilangkan Tanggal Posting
Mengatur & Kode Warna Tulisan
Cara Mendaftar di Ziddu
Cara Upload di Ziddu
Cara Membuat Link Download
Merubah JPG/BMP/PNG/GIF ke Favicon
Cara Membuat Favicon
Membuat Email di Feedburner
Menulis HTML/JavaScript di Posting
Membuat Text Berjalan di Posting
Membuat Tulisan di Address Bar
Membuat Link Berjalan
Membuat Tabel di Posting
Tip Mempercantik Tabel
Membuat Tabel Agar Tidak Turun
Tip Membuat Border Indah
Membuat Menu Dropdown
Membuat Blogscroll
Membuat Text Area
Membuat Text Area Select All
Cara Cepat Terindex di Google
Cara Cepat Terindex di Yahoo
Cara Mudah Meningkatkan SEO
Submit ke Search Engine
Search Engine Rangking
Seputar SEO
Perbedaan SEO Dengan Direktori
Tips Submit ke Direktori
Mengoptimalkan Isi Website
Kualitas Website Menurut SEO
Pengertian & Mamfaat Ping
Pengertian Meta Tag
Pengertian Link Popularity
Pengertian Domain
Pengertian Hosting & Bhs Program
Anti Virus Smadav 7.0
Cara Cepat Mendapat Follower Di Twitter
Pengertian Search Engine
Cara Kerja Search Engine
Cara Mendapatkan Backlink sampai 100
Uang Dan Pengunjung
Cara Menghasilkan Uang Dengan Program PTC
PTC Terbaik Menurut Widya School
VIRUS KOMPUTER
Menghindari Hantu Malware yang Bergentayangan di Game Online
Cara Memberantas Virus / Malware
Cara Kerja Virus "XSample.vbs"
Pengertian Dan Cara Kerja Virus Lokal "Ronkor.C"
Cara Kerja Worm Delp-shortcut
Cara Kerja Worm-dhoos
Pengertian Dan Cara Kerja Virus Worm ALABAMA
Cara Kerja SystemTools Palsu "Remove All Spyware"
Cara Memberantas Virus / Malware
Cara Kerja Virus "XSample.vbs"
Pengertian Dan Cara Kerja Virus Lokal "Ronkor.C"
Cara Kerja Worm Delp-shortcut
Cara Kerja Worm-dhoos
Pengertian Dan Cara Kerja Virus Worm ALABAMA
Cara Kerja SystemTools Palsu "Remove All Spyware"
BLUETOOTH
Pengertian Dan Fungsi Bluetooth
Sejarah Dan Perkembangan Bluetooth
Cara Menggunakan Bluetooth
Cara Kerja Sistem Bluetooth
Karakteristik Radio Bluetooth
Aplikasi Dan Layanan Bluetooth
Protokol Dan Layer Bluetooth
Karakteristik Tranceiver Bluetooth
Pengukuran Pada Bluetooth
Hubungan Bluetooth Dengan Ponsel
Bluetooth FHSS vs WLAN DSSS
Transmitter Bluetooth vs Receiver Ponsel
Transmitter Seluler vs Receiver Bluetooth
Hubungan Bluetooth Dengan Teknologi Lain
Sejarah Dan Perkembangan Bluetooth
Cara Menggunakan Bluetooth
Cara Kerja Sistem Bluetooth
Karakteristik Radio Bluetooth
Aplikasi Dan Layanan Bluetooth
Protokol Dan Layer Bluetooth
Karakteristik Tranceiver Bluetooth
Pengukuran Pada Bluetooth
Hubungan Bluetooth Dengan Ponsel
Bluetooth FHSS vs WLAN DSSS
Transmitter Bluetooth vs Receiver Ponsel
Transmitter Seluler vs Receiver Bluetooth
Hubungan Bluetooth Dengan Teknologi Lain
Troubleshooting
PANORAMA INDONESIA
Panorama Parangtritis
Panorama Kawah Putih
Panorama Kawah Ratu
Panorama Tangkuban Perahu
Panorama Gunung Lawu
Panorama Gunung Slamet
Panorama Gunung Ceremai
Panorama Gunung Merbabu
Panorama Gunung Sumbing
Panorama Gunung Bromo
Panorama Gunung Sindoro
Panorama Gunung Salak
Panorama Gunung Gede Pangrango
Panorama Gunung Arjuno
Panorama Gunung Argopuro
Panorama Gunung Welirang
Panorama Warna Kawah Kalimutu
Panorama Gunung Semeru
Panorama Gunung Rinjani
Panorama Danau Kembar
Panorama Kawah Putih
Panorama Kawah Ratu
Panorama Tangkuban Perahu
Panorama Gunung Lawu
Panorama Gunung Slamet
Panorama Gunung Ceremai
Panorama Gunung Merbabu
Panorama Gunung Sumbing
Panorama Gunung Bromo
Panorama Gunung Sindoro
Panorama Gunung Salak
Panorama Gunung Gede Pangrango
Panorama Gunung Arjuno
Panorama Gunung Argopuro
Panorama Gunung Welirang
Panorama Warna Kawah Kalimutu
Panorama Gunung Semeru
Panorama Gunung Rinjani
Panorama Danau Kembar
LINK TUTORIAL
MAJALAH PC
ILMU KOMPUTER
INFO KOMPUTER
PC MEDIA
PC PLUS
TABLOID CHIP
BERITA AKTUAL
REPUBLIKA
DETIK.COM
MEDIA INDONESIA
KOMPAS
KORAN TEMPO
SEPUTAR INDONESIA
BERITA OLAHRAGA
OKE ZONE RCTI
DETIK SPORT
ILMU KOMPUTER
INFO KOMPUTER
PC MEDIA
PC PLUS
TABLOID CHIP
BERITA AKTUAL
REPUBLIKA
DETIK.COM
MEDIA INDONESIA
KOMPAS
KORAN TEMPO
SEPUTAR INDONESIA
BERITA OLAHRAGA
OKE ZONE RCTI
DETIK SPORT
DIRECTORY
MY FRIENDS
Membuat Tabel Baru Dengan Create Table by Using Wizard
Membuat Tabel Baru Dengan Create Table by Using Wizard
1. Tujuan
Setelah mempelajari modul ini, peserta didik diharapkan untuk dapat :
Memahami cara membuat tabel baru dengan fasilitas Create Table by Using Wizard
2. Uraian Materi Microsoft Access
Dalam membuat tabel baru dengan menggunakan fasilitas Create by Using Wizard dapat dilakukan dengan cara :
1. Aktifkan program aplikasi Ms. Access
2. Klik Open untuk membuka file database
3. Klik Tables yang ada pada Objects

4. Klik 2 kali Create Table by Using Wizard
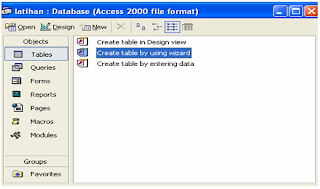
5. Pada kotak dialog lakukan pemilihan sebagai berikut :
• Klik tombol pilihan Business untuk menampilkan pilihan contoh table yang dipakai untuk di bidang bisnis. Klik tombol pilihan Personal untuk menampilkan pilihan contoh table yang dipakai untuk keperluan sendiri

• Pada kotak daftar pilihan Sample Tables, pilih dan klik contoh tabel yang dibutuhkan
• Pada kotak Samples Fields, pilih dan klik field yang akan digunakan. Kemudian klik tombol > untuk memindahkan ke kotak Field in my new table
• Setelah dipindahkan pada Field in my new table nama fielnya tidak sesuai dapat diganti dengan klik tombol Rename Field, lalu klik Next
• Pada kotak isian What do you want to name your table ?, ketik nama tabel yang diinginkan, klik tombol pilihan berikut ini :
- Yes, set a primary key for me, jika ingin Ms. Access secara otomatis menentukan dan membuatkan primary key
- No, I’ll set the primary key, jika ingin memilih dan menentukan sendiri primary key
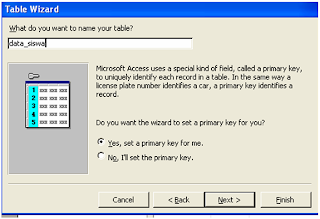
• Pada kotak dialog, klik salah satu tombol pilhan berikut :
- Modify the table design, jika ingin memodifikasi rancangan tabel
- Enter data directly into the table, jika ingin langsung memasukkan data pada tabel
- Enter data into the table using a form the wizard, jika ingin mengisikan data pada table mengunakan formulir (form)

• Maka hasilnya seperti berikut

6. Setelah pendefinisian struktur tabel, simpan hasilnya dengan memilih dan mengklik File > Save (Ctrl+S) atau klik tombol toolbar Save.
 7. Pada kotak isian Tabel Name, ketik nama untuk tabel lalu klik OK
7. Pada kotak isian Tabel Name, ketik nama untuk tabel lalu klik OK8. Kemudian tutup jendela pendefinisian dengan memilih dan mengklik File > Close atau klik tombol toolbar Close (X)















