ZONA DOWNLOAD
TUTORIAL BLOGGER
Belajar Blogger Untuk Pemula
Membuat Blog di Blogspot
Pengaturan Dasar Blogger
Pengaturan Publikasi di Blogspot
Menghilangkan Tanggal Posting
Mengatur & Kode Warna Tulisan
Cara Mendaftar di Ziddu
Cara Upload di Ziddu
Cara Membuat Link Download
Merubah JPG/BMP/PNG/GIF ke Favicon
Cara Membuat Favicon
Membuat Email di Feedburner
Menulis HTML/JavaScript di Posting
Membuat Text Berjalan di Posting
Membuat Tulisan di Address Bar
Membuat Link Berjalan
Membuat Tabel di Posting
Tip Mempercantik Tabel
Membuat Tabel Agar Tidak Turun
Tip Membuat Border Indah
Membuat Menu Dropdown
Membuat Blogscroll
Membuat Text Area
Membuat Text Area Select All
Cara Cepat Terindex di Google
Cara Cepat Terindex di Yahoo
Cara Mudah Meningkatkan SEO
Submit ke Search Engine
Search Engine Rangking
Seputar SEO
Perbedaan SEO Dengan Direktori
Tips Submit ke Direktori
Mengoptimalkan Isi Website
Kualitas Website Menurut SEO
Pengertian & Mamfaat Ping
Pengertian Meta Tag
Pengertian Link Popularity
Pengertian Domain
Pengertian Hosting & Bhs Program
Anti Virus Smadav 7.0
Cara Cepat Mendapat Follower Di Twitter
Pengertian Search Engine
Cara Kerja Search Engine
Cara Mendapatkan Backlink sampai 100
Uang Dan Pengunjung
Cara Menghasilkan Uang Dengan Program PTC
PTC Terbaik Menurut Widya School
Membuat Blog di Blogspot
Pengaturan Dasar Blogger
Pengaturan Publikasi di Blogspot
Menghilangkan Tanggal Posting
Mengatur & Kode Warna Tulisan
Cara Mendaftar di Ziddu
Cara Upload di Ziddu
Cara Membuat Link Download
Merubah JPG/BMP/PNG/GIF ke Favicon
Cara Membuat Favicon
Membuat Email di Feedburner
Menulis HTML/JavaScript di Posting
Membuat Text Berjalan di Posting
Membuat Tulisan di Address Bar
Membuat Link Berjalan
Membuat Tabel di Posting
Tip Mempercantik Tabel
Membuat Tabel Agar Tidak Turun
Tip Membuat Border Indah
Membuat Menu Dropdown
Membuat Blogscroll
Membuat Text Area
Membuat Text Area Select All
Cara Cepat Terindex di Google
Cara Cepat Terindex di Yahoo
Cara Mudah Meningkatkan SEO
Submit ke Search Engine
Search Engine Rangking
Seputar SEO
Perbedaan SEO Dengan Direktori
Tips Submit ke Direktori
Mengoptimalkan Isi Website
Kualitas Website Menurut SEO
Pengertian & Mamfaat Ping
Pengertian Meta Tag
Pengertian Link Popularity
Pengertian Domain
Pengertian Hosting & Bhs Program
Anti Virus Smadav 7.0
Cara Cepat Mendapat Follower Di Twitter
Pengertian Search Engine
Cara Kerja Search Engine
Cara Mendapatkan Backlink sampai 100
Uang Dan Pengunjung
Cara Menghasilkan Uang Dengan Program PTC
PTC Terbaik Menurut Widya School
VIRUS KOMPUTER
Menghindari Hantu Malware yang Bergentayangan di Game Online
Cara Memberantas Virus / Malware
Cara Kerja Virus "XSample.vbs"
Pengertian Dan Cara Kerja Virus Lokal "Ronkor.C"
Cara Kerja Worm Delp-shortcut
Cara Kerja Worm-dhoos
Pengertian Dan Cara Kerja Virus Worm ALABAMA
Cara Kerja SystemTools Palsu "Remove All Spyware"
Cara Memberantas Virus / Malware
Cara Kerja Virus "XSample.vbs"
Pengertian Dan Cara Kerja Virus Lokal "Ronkor.C"
Cara Kerja Worm Delp-shortcut
Cara Kerja Worm-dhoos
Pengertian Dan Cara Kerja Virus Worm ALABAMA
Cara Kerja SystemTools Palsu "Remove All Spyware"
BLUETOOTH
Pengertian Dan Fungsi Bluetooth
Sejarah Dan Perkembangan Bluetooth
Cara Menggunakan Bluetooth
Cara Kerja Sistem Bluetooth
Karakteristik Radio Bluetooth
Aplikasi Dan Layanan Bluetooth
Protokol Dan Layer Bluetooth
Karakteristik Tranceiver Bluetooth
Pengukuran Pada Bluetooth
Hubungan Bluetooth Dengan Ponsel
Bluetooth FHSS vs WLAN DSSS
Transmitter Bluetooth vs Receiver Ponsel
Transmitter Seluler vs Receiver Bluetooth
Hubungan Bluetooth Dengan Teknologi Lain
Sejarah Dan Perkembangan Bluetooth
Cara Menggunakan Bluetooth
Cara Kerja Sistem Bluetooth
Karakteristik Radio Bluetooth
Aplikasi Dan Layanan Bluetooth
Protokol Dan Layer Bluetooth
Karakteristik Tranceiver Bluetooth
Pengukuran Pada Bluetooth
Hubungan Bluetooth Dengan Ponsel
Bluetooth FHSS vs WLAN DSSS
Transmitter Bluetooth vs Receiver Ponsel
Transmitter Seluler vs Receiver Bluetooth
Hubungan Bluetooth Dengan Teknologi Lain
Troubleshooting
PANORAMA INDONESIA
Panorama Parangtritis
Panorama Kawah Putih
Panorama Kawah Ratu
Panorama Tangkuban Perahu
Panorama Gunung Lawu
Panorama Gunung Slamet
Panorama Gunung Ceremai
Panorama Gunung Merbabu
Panorama Gunung Sumbing
Panorama Gunung Bromo
Panorama Gunung Sindoro
Panorama Gunung Salak
Panorama Gunung Gede Pangrango
Panorama Gunung Arjuno
Panorama Gunung Argopuro
Panorama Gunung Welirang
Panorama Warna Kawah Kalimutu
Panorama Gunung Semeru
Panorama Gunung Rinjani
Panorama Danau Kembar
Panorama Kawah Putih
Panorama Kawah Ratu
Panorama Tangkuban Perahu
Panorama Gunung Lawu
Panorama Gunung Slamet
Panorama Gunung Ceremai
Panorama Gunung Merbabu
Panorama Gunung Sumbing
Panorama Gunung Bromo
Panorama Gunung Sindoro
Panorama Gunung Salak
Panorama Gunung Gede Pangrango
Panorama Gunung Arjuno
Panorama Gunung Argopuro
Panorama Gunung Welirang
Panorama Warna Kawah Kalimutu
Panorama Gunung Semeru
Panorama Gunung Rinjani
Panorama Danau Kembar
LINK TUTORIAL
MAJALAH PC
ILMU KOMPUTER
INFO KOMPUTER
PC MEDIA
PC PLUS
TABLOID CHIP
BERITA AKTUAL
REPUBLIKA
DETIK.COM
MEDIA INDONESIA
KOMPAS
KORAN TEMPO
SEPUTAR INDONESIA
BERITA OLAHRAGA
OKE ZONE RCTI
DETIK SPORT
ILMU KOMPUTER
INFO KOMPUTER
PC MEDIA
PC PLUS
TABLOID CHIP
BERITA AKTUAL
REPUBLIKA
DETIK.COM
MEDIA INDONESIA
KOMPAS
KORAN TEMPO
SEPUTAR INDONESIA
BERITA OLAHRAGA
OKE ZONE RCTI
DETIK SPORT
DIRECTORY
MY FRIENDS
Lebar kolom, baris, font, aligement & format
5.1. Tujuan
Setelah menyelesaikan kegiatan belajar ini, peserta didik dapat :
1. Tempatkan pointer pada sel atau blok range yang isinya yang akan dibentuk
2. Klik menu Format
3. Klik submenu Cell (Ctrl + 1)
4. Tampil: Dialog box format cell
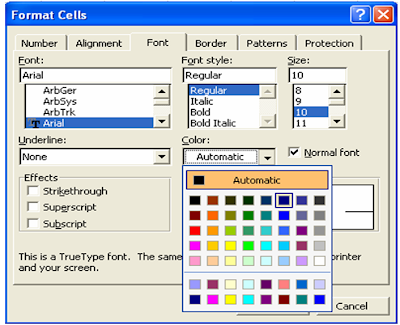
1. Klik tab Font
2. Pada tombol drop_down Font, pilih dan Klik jenis bentuk huruf yang diinginkan
3. Pada tombol drop_down Font Style, pilih dan klik gaya tampilan huruf yang diinginkan
4. Pada tombol drop_down Size, pilih dan klik ukuran huruf yang diinginkan
5. Pada tombol drop_down Underline, pilih dan klik bentuk garis bawah yang diinginkan
6. Pada tombol drop_down Color, pilih dan klik box warna huruf yang diinginkan
7. Pada option Effect, pilih dan klik box efek pencetakan yang diinginkan
8. Klik tombol OK
5.3. Meratakan tampilan data
Untuk meratakan tampilan data ada dua cara :
Cara pertama:
1. Tempatkan pointer pada sel atau blok range yang masing-masing isinya akan diubah perataannya.
 Icon Align Left (rata kiri sel)
Icon Align Left (rata kiri sel)
 icon Center (rata tengah)
icon Center (rata tengah)
 Icon Align Right (rata kanan sel)
Icon Align Right (rata kanan sel)
Cara kedua:
Setelah menyelesaikan kegiatan belajar ini, peserta didik dapat :
- Menentukan lebar kolom, menentukan tinggi baris.
- Memformat huruf atau font, text alignment, format data (text, date dan number) dan presisi (tanda ribuan dan pecahan).
1. Tempatkan pointer pada sel atau blok range yang isinya yang akan dibentuk
2. Klik menu Format
3. Klik submenu Cell (Ctrl + 1)
4. Tampil: Dialog box format cell
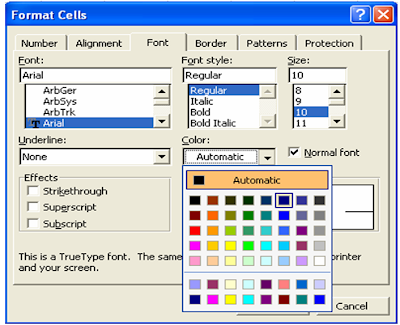
1. Klik tab Font
2. Pada tombol drop_down Font, pilih dan Klik jenis bentuk huruf yang diinginkan
3. Pada tombol drop_down Font Style, pilih dan klik gaya tampilan huruf yang diinginkan
4. Pada tombol drop_down Size, pilih dan klik ukuran huruf yang diinginkan
5. Pada tombol drop_down Underline, pilih dan klik bentuk garis bawah yang diinginkan
6. Pada tombol drop_down Color, pilih dan klik box warna huruf yang diinginkan
7. Pada option Effect, pilih dan klik box efek pencetakan yang diinginkan
8. Klik tombol OK
5.3. Meratakan tampilan data
Untuk meratakan tampilan data ada dua cara :
Cara pertama:
1. Tempatkan pointer pada sel atau blok range yang masing-masing isinya akan diubah perataannya.
 Icon Align Left (rata kiri sel)
Icon Align Left (rata kiri sel) icon Center (rata tengah)
icon Center (rata tengah) Icon Align Right (rata kanan sel)
Icon Align Right (rata kanan sel)Cara kedua:
- Tempatkan pointer pada sel atau blok range yang masing-masing isinya akan diubah perataannya.
- Klik menu Format
- Klik submenu Cell (Ctrl + 1)
- Tampil: Dialog box format cell
- Klik tab Alignment
- Pada Text alignment pilih jenis perataan text baik dibagian Horizontal maupun Vertical.
- Pada Orientation pilih format tampilan text yang dikehendak (maximal 90 degrees dan minimal -90 degrees).
- Pada Text control pilih format yang sesuai (Wrap text untuk menampilkan text sesuai dengan lebar kolom, Shrink to fit untuk untuk menyesuaikan ukuran text sesuai dengan lebar kolom, Merge cell untuk menggabungkan beberapa baris maupun kolom)
- Klik Tombol OK

5.4. Memformat data
5.4.1. Memformat Data Tanggal (Date)
Terdapat dua cara mengetik data tanggal yaitu :
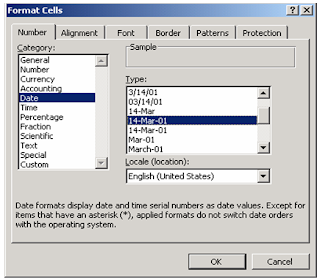
1. Blok Range yang isinya akan dirubah
2. Klik menu Format
3. Klik Cell
4. Klik tab Number
5. Klik Date
6. Pada kotak Type, Pilih 14-Mar-01
7. Klik OK
5.4.2. Memformat Tampilan Angka (Number)
Data yang kita ketik kadang perlu diubah tampilannya, misalnya dari angka 5000 menjadi 5,000.00.
Cara mengubah tampilan angka adalah sebagai berikut :
1. Blok Range yang isinya akan dirubah
2. Klik menu Format
3. Klik Cell
4. Klik tab Number
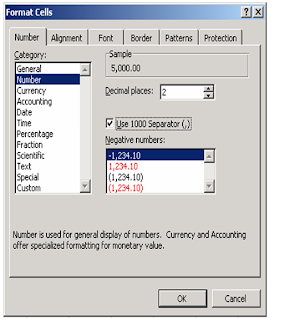
5. Pada kotak Category, Klik Number
6. Pada kotak Decimal places ketik 2
7. Klik Use 1000 Separator (,) untuk menampilkan koma sebagai pemisah ribuan
8. Pada kotak Negative numbers pilih format yang sesuai
9. Klik OK
Cara menampilkan Simbol Rp. di depan angka misalnya Rp. 100.000,00.
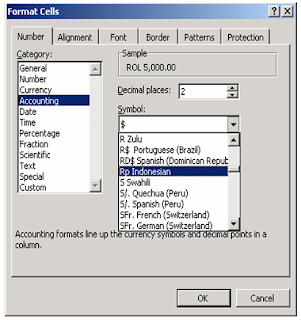
1. Blok Range yang akan dirubah
2. Klik menu Format
3. Klik Cell
4. Klik tab Number
5. Pada Category, klik Accounting
6. Pada kotak Symbol, pilih Rp. Indonesian
7. Klik OK
5.5 . Mengubah Lebar Kolom dan Tinggi Baris
Cara mengubah lebar kolom :
1. Letakan tanda mouse di salah satu batas kolom misalnya kolom A dan kolom B sampai muncul
2. Drag ke kanan (Width:15.00) untuk melebarkan kolom A
 Atau dengan cara merubah lebar kolom menggunakan menu:
Atau dengan cara merubah lebar kolom menggunakan menu:
1. Blok kolom yang akan dirubah
2. Klik menu Format
3. Pilih Column
4. Klik Width….
 5. Pada kotak Column Width, ketik misal 20
5. Pada kotak Column Width, ketik misal 20
6. Klik OK
5.6. Mengubah Tinggi Baris
Cara pertama:
1. Letakan tanda mouse di salah satu batas baris misalnya baris 1 dan baris 2 sampai muncul
2. Drag ke bawah (Height:15.00) untuk melebarkan baris 1
 Cara kedua menggunakan menu:
Cara kedua menggunakan menu:
1. Blok baris yang akan dirubah
2. Klik menu Format
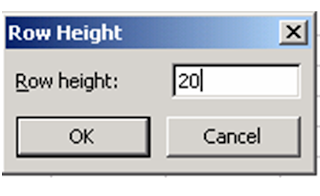
3. Pilih Row
4. Klik Height...
5. Pada kotak Row Height, ketik misal 20
6. Klik OK
5.4.1. Memformat Data Tanggal (Date)
Terdapat dua cara mengetik data tanggal yaitu :
- Ketik = DATE (Tahun, Bulan, Tanggal), contoh : 27 April 2005 diketik= DATE(2005,4,27)
- Ketik Bulan/Tanggal/Tahun atau Bulan-Tanggal-Tahun, contoh : 27 April 2005 diketik 27/4/2005 data tanggal yang diketik dengan format Bulan/Tanggal/Tahun misalnya 27/4/2005 bisa dirubah dengan tampilan tertentu seperti 27-April-2005, 27 April 2005 dan lain-lain dengan cara:
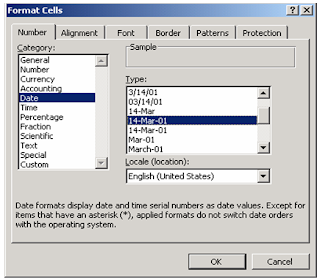
1. Blok Range yang isinya akan dirubah
2. Klik menu Format
3. Klik Cell
4. Klik tab Number
5. Klik Date
6. Pada kotak Type, Pilih 14-Mar-01
7. Klik OK
5.4.2. Memformat Tampilan Angka (Number)
Data yang kita ketik kadang perlu diubah tampilannya, misalnya dari angka 5000 menjadi 5,000.00.
Cara mengubah tampilan angka adalah sebagai berikut :
1. Blok Range yang isinya akan dirubah
2. Klik menu Format
3. Klik Cell
4. Klik tab Number
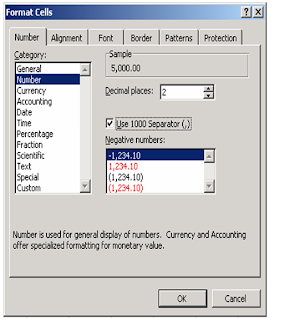
5. Pada kotak Category, Klik Number
6. Pada kotak Decimal places ketik 2
7. Klik Use 1000 Separator (,) untuk menampilkan koma sebagai pemisah ribuan
8. Pada kotak Negative numbers pilih format yang sesuai
9. Klik OK
Cara menampilkan Simbol Rp. di depan angka misalnya Rp. 100.000,00.
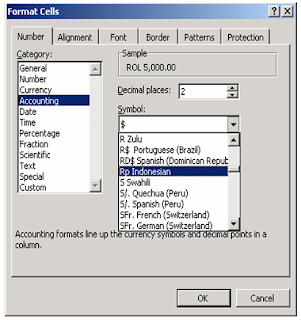
1. Blok Range yang akan dirubah
2. Klik menu Format
3. Klik Cell
4. Klik tab Number
5. Pada Category, klik Accounting
6. Pada kotak Symbol, pilih Rp. Indonesian
7. Klik OK
5.5 . Mengubah Lebar Kolom dan Tinggi Baris
Cara mengubah lebar kolom :
1. Letakan tanda mouse di salah satu batas kolom misalnya kolom A dan kolom B sampai muncul
2. Drag ke kanan (Width:15.00) untuk melebarkan kolom A
 Atau dengan cara merubah lebar kolom menggunakan menu:
Atau dengan cara merubah lebar kolom menggunakan menu:1. Blok kolom yang akan dirubah
2. Klik menu Format
3. Pilih Column
4. Klik Width….
 5. Pada kotak Column Width, ketik misal 20
5. Pada kotak Column Width, ketik misal 206. Klik OK
5.6. Mengubah Tinggi Baris
Cara pertama:
1. Letakan tanda mouse di salah satu batas baris misalnya baris 1 dan baris 2 sampai muncul
2. Drag ke bawah (Height:15.00) untuk melebarkan baris 1
 Cara kedua menggunakan menu:
Cara kedua menggunakan menu:1. Blok baris yang akan dirubah
2. Klik menu Format
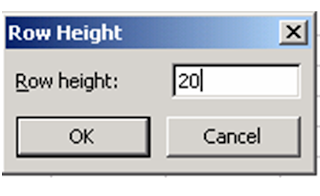
3. Pilih Row
4. Klik Height...
5. Pada kotak Row Height, ketik misal 20
6. Klik OK















